Apply
Pop-Art effects to your images files from PhotoFiltre
Studio X
|
Previous
Top
Next
|
You can apply Pop-Art effects to your images files from PhotoFiltre
Studio X very easily.
 Step 1 Step 1
In the main toolbar of PhotoFiltre Studio X, click to open
and choose an image file.
 Step 2 Step 2
In the toolbar, click to Magic Wand and set the tolerance value.
Now, click in the light zone.
 Step 3 Step 3
Now, press the Ctrl key and click in the second light zone
at right.
 Step 4 Step 4
Then, in the main toolbar, click to Copy and next click to
Paste for create a new layer.
 Step 5 Step 5
Repeat the steps 2 at 4 for each elements of the image. See
below.
 Step
6 Step
6
First, select the Background Layer. Then, in the main menu,
choose the Imagelys plug-in.
 Step
7 Step
7
Now, the Imagelys plug-in is active. Do not close this dialog
box till the end of process.
Wait the launching of Imagelys Picture Styles software.
 Step
8 Step
8
When Imagelys Picture Styles is running, choose a Colors Change
effect into the ToolPalette and click the generate button. You
can download this Colors Change filters with the Imagelys Filter
Library. See
here.
 Step
9 Step
9
Now, you can click the Apply button for validate your work
and return to PhotoFiltre Studio X.
 Step
10 Step
10
The result is showed into PhotoFiltre Studio X.
 Step
11 Step
11
Repeat the steps 6 at 10 for each layers of the image.
Use a different color for each layers.
- Face Layer, use Warhol Pink 01
- Hair Layer, use Warhol Yellow 01
- Eyes Layer, use Warhol Blue 02
- Lips Layer, use Warhol Red 01
- Background, use Warhol Pink 01
See below. The result is showed into PhotoFiltre Studio X.
 Step
12 Step
12
Now, click to Save as in the main menu and enter a filename.
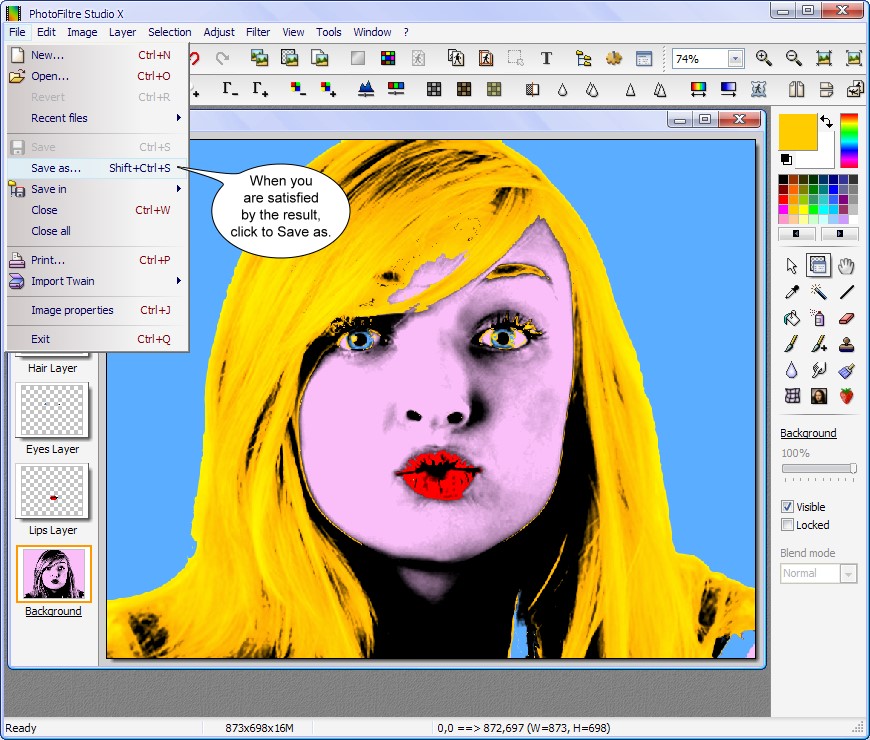

The result of Andy Warhol Pop-Art effect.
|