Apply
amazing Brush Stroke Texture to your images with Imagelys
Picture Lab
|
Previous
Top
|
You can apply Brush Stroke Texture effects, inspired by Vincent
Van Gogh, to your images files very easily with Imagelys Picture
Lab.
 Step 1 Step 1
In the main toolbar, click to open and choose an image file.
 Step 2 Step 2
First, click to convert the image background into a new layer.
The image background is copied into a new selected layer and
next the background is drawn transparent.
 Step 3 Step 3
In the View menu, clck to show the Layers Palette.
 Step 4 Step 4
Then, in the Layers menu, Click to create a mask of the layer.
 Step 5 Step 5
First, use the Pipette to pick up a colour from one part of
the image and select the transparent color. Press this button
and click on the unmasked image to determine the transparent
part.
 Step 6 Step 6
Then, you can set the Range to 40 % of the tolerance for similar
colors which wish to selected.
 Step 7 Step 7
Into the Options Menu, click to Copy the mask. Now, click the
OK button.
 Step 8 Step 8
Then, click to Paste the mask into the new image.
 Step 9 Step 9
Now, apply an effect with Imagelys Picture Lab.
 Step 10 Step 10
Now, the Imagelys Picture Lab is active. Then, click to open
the ToolPalette.
 Step
11 Step
11
First, enter the filter name Verry blurry effect into the
ToolPalette and click this icon.
 Step
12 Step
12
First, click to 1:4 button to adjust the zoom factor. You can
move the image with the mouse to show the border of the mask.
End, click to Apply the effect to the mask.
 Step
13 Step
13
Then, you can click this button to validate your work and return
to Imagelys Picture Styles.
 Step
14 Step
14
Now, click to copy this image.
 Step
15 Step
15
Then, click to show the Orchids image. Now, click to select
the Layer 1.
 Step
16 Step
16
Then, click to Mask for Transparency to edit the mask.
 Step
17 Step
17
You can click Merge into the Options Menu to merge the mask.
 Step
18 Step
18
Now, click the OK button to apply the new mask of the layer.
 Step
19 Step
19
First, click to select the Background. Then, click to Modify
Fill Color.
 Step
20 Step
20
Set the white color and not transparent. End, click to OK button.
 Step
21 Step
21
Now, apply an effect with Imagelys Picture Lab.
 Step
22 Step
22
Now, the Imagelys Picture Lab is active. Then, click to open
the ToolPalette.
 Step
23 Step
23
First, enter the filters name Vincent 016 effect into the ToolPalette
and click this icon Vincent 016-1.
 Step
24 Step
24
End, click to apply the texture to the image.
 Step
25 Step
25
Then, you can click this button to validate your work and return
to Imagelys Picture Styles.
 Step
26 Step
26
Now, click to Save as in the main menu and enter a filename.
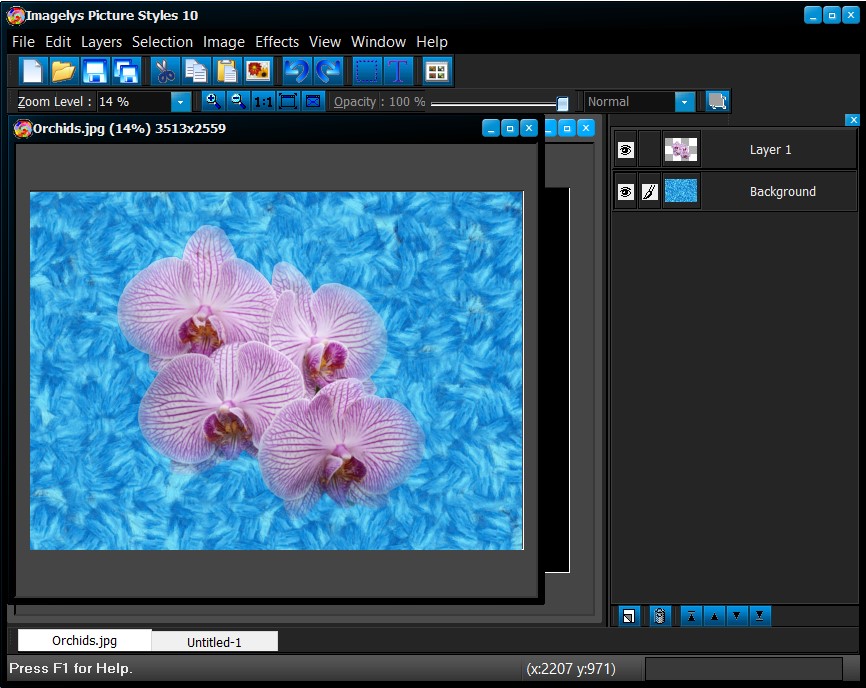

The result of these effects.
Click on this image to zoom.
|